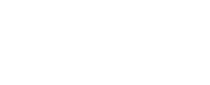Remarketing campaigns have become incredibly popular amongst marketers and the honest truth is that the campaigns aren’t too difficult to set up. The problem, though, is that there are literally no up to date resources online on how to create a remarketing campaign. Google has tutorials but if you’ve ever tried to follow a Google tutorial you’ll know how tricky they can be. So we’ve spotted this need and we’re going to run you through the steps of setting up a campaign.
Before we do, let’s just tell you what a remarketing campaign is. Ever visited a website and then seen banners about said website on other websites? That’s remarketing. When you visit a website, if they have a remarketing campaign set up, their banners essentially follow you around the Internet. As you can imagine, this increases the chances of making a sale because you’ve shown interest and now there’s a reminder right there in front of you.
The Concept
Remarketing campaigns work through something called an audience or a “remarketing list”. A remarketing list is a collection of people that have visited your website. In other words, each time someone visits your website they get added to this list. That’s the first part, the second part is then creating an advert that gets shown to this remarketing list. So let’s rephrase that: you get a list of people and you choose a banner to show to them.. as simple as that.
You can create more complex lists, the best one that comes to mind is a list that people get added to who added items to a basket on your website but then left. In other words, anyone who was shopping on your website but didn’t actually make a purchase, let’s put them in a list a then show them banners on other websites they visit. For example, what about a banner with a coupon code that gives them free delivery. A lot of people visit websites, add products to a cart and then go through the checkout only to find that the delivery fees are too high – now we’ll show them a banner and entice them to come back to the website and make their purchase. That’s just one of hundreds of clever combinations you can create.
Creating Your Remarketing List
The first thing we want to do is create the remarketing list. You do this by clicking on “Shared Library” on the left of Google AdWords once you’ve logged in.
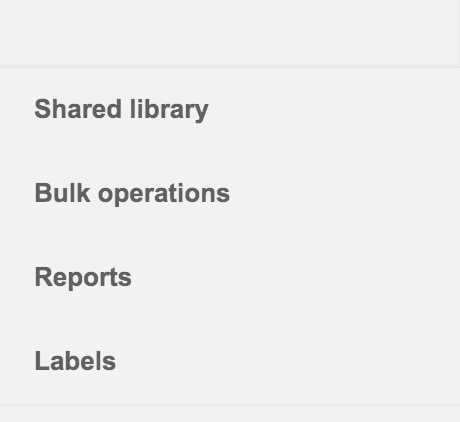
On the screen that appears, you’ll need to click on “View” under audiences:
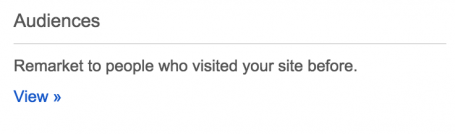
The next screen will prompt you to add some tracking code or a remarketing tag to your website. This is essential and this tag needs to be placed on all the pages of your website. This is something that your developer can do, alternatively if you’re familiar with web code you can simply place the tag yourself. This tag is what is used to determine when someone visits your website so the visitors may be added to your remarketing list.
Google AdWords kicks things off by creating you a list called “All visitors”, which is exactly what we’ve been talking about – anyone who visits your website will be added to this list. In the image below, you’ll see the name of the list in the Audiences column, the membership duration determines how long a person remains in your list until they’re removed and the List size refers to how many people are in your list.

One of the most important things to remember is that a remarketing list will only start working once there are at least 100 people in your list!
Creating Your Remarketing Campaign
Remember when we said that you create a list and then assign a campaign to a list, well that’s exactly what we’re going to do now. To kick things off, click on Campaigns and then select “+Campaign”. Here you want to select “Display Network only”:
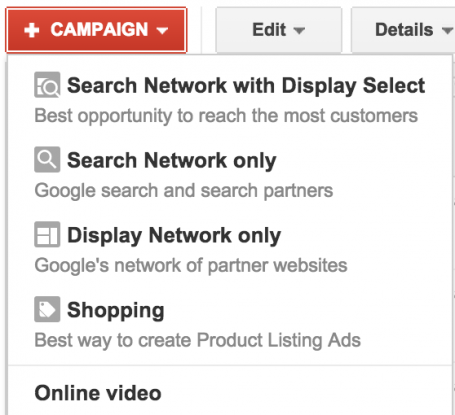
You’ll have to go through the various options available to you. We recommend choosing the “No marketing objective” option and then completing the other options such as locations, languages, big amounts and so forth. Once you’ve done this, click the blue “Save and continue” button at the end.
The next screen presents you with the setup of an AdGroup, this is where we’re going to assign a campaign to your list. Whilst filling in the options, make sure you choose “Interesting and remarketing”:
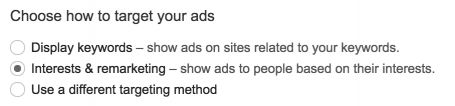
In doing so, you’ll reveal the Interests & remarketing options that allow you to select “Remarketing lists” and then you can find your list, “All visitors” and click on the blue arrow to make the assignment. What we’ve just done is assign an AdGroup to a Remarketing List – presto! All that is left to do is create your adverts and we’re done!
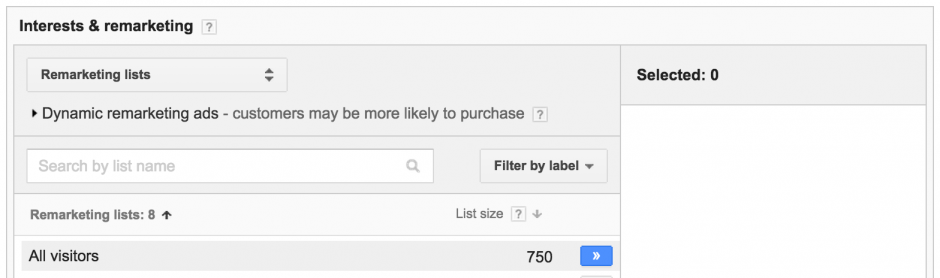
Once you’ve completed the settings, save them and you’ll be taken through to the Advert builder. You can use the builder to create your display adverts and upon completion everything is complete. You now wait for your list to fill up with 100 people and then every visitor after that will start seeing your banners all over the Internet.
Some important considerations:
- Create accurate and compelling display banners. The more accurate and the better the banner, the higher your conversion rate will be.
- Spent time investigating lists and how you can create complex lists based on specific actions performed by users on your website.
- Run multiple banners and campaigns to test the waters and determine which suite of creative work best.
- Learn how Placements work and how you can decide which sites to show your banners on.
Good luck and enjoy!